 |
| Well, technically the bookmark doesn't disappear, but the content behind the link might... |
Moreover, I'm sure some of those links are now dead.
What does that mean? Well, if you no longer have any interest in that link, it means nothing. But if you had bookmarked something with the genuine intention of coming back and referring to it, well, it's now gone.
Most likely for good.
I must admit to being paranoid about losing access to information that I want to keep. Many, many, many, many years ago — well, back in the late 1990s, anyway — I started the habit of saving web pages to my computer. Back then, it was for the opportunity to refer to those pages while offline, due of the constraints of dial-up internet.
Now, I do so because I don't trust that things will stay where they are, as they are. Blogs come and go. Domains expire and don't get renewed. Free stuff becomes paid content.
So whenever I see something that I want to retain access to, I take a copy.
It can be as simple as grabbing a screen shot via the Windows Snipping Tool. Quite often, I use this quick method if what I want to keep are simple instructions to address an issue that I might need again. For example, I had a problem downloading an eBook to my eReader and found this "fix"...
 |
| I took a screenshot of this solution for my eReader problem... |
I named the JPG file Adobe Digital Editions Fix and have it stored in a folder called Tech Support. That way, I should know where it is and if I don't remember, having it named as such makes it searchable on my computer.
If the page is mostly text and spans more than a screen (i.e., I can't just capture it using the Snipping Tool), I copy the content out to a Word document, wherein I also keep track of the actual hyperlink to the original source.
A good example of how I use this is my personal Recipes file. Since I end up changing virtually every recipe that I try, this is an excellent way to keep something that can be edited.

But what if the page that I want to save has instructions and pictures and whatnot... like the average sewing or crafting tutorial? Here is how you can save an entire web page so that you can have access to it forever.
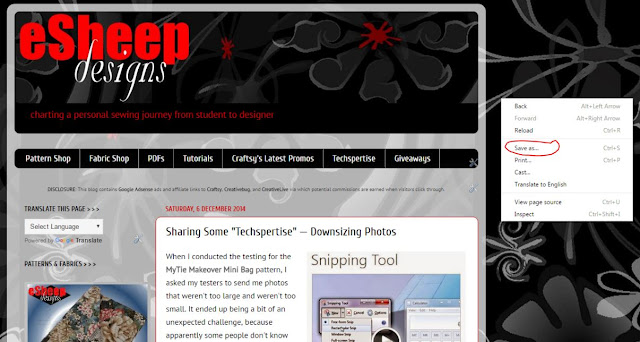 |
| Right click with your mouse on the web page to bring up the menu box shown above... |
I use Google Chrome as my default browser, so the above picture shows how to save a web page using Chrome. I'll also cover the command in Internet Explorer down below, but if you use another browser, just search for "how to save a web page with [name of your browser]".
Right click with the mouse somewhere on the page (but not over a picture) and select the Save as... option.
In the resulting dialog box, ensure that you select Web Page, Complete as the Save as type and then either accept the proposed name or name it something of your own choosing.
 |
| Save as a complete web page... |
Choose where you want the file to go. If I accept and save right now, it will get saved to my Desktop (my usual default location; yours will likely be something else), but I will select my Current Stuff folder instead.
 |
| Indicate where the file should be saved to... |
After you select (open) the desired destination, you can click the Save button. This process produces two entities with the same name: a folder and an HTML file. (They work together, so keep them in the same place if you decide to move them after the fact.)
 |
| The process results in a folder and an HTML file... |
Double-click on the HTML file and your saved web page will load into your browser. (Note that it may take some time to load completely and some things may not look the same; this is normal. The essential content, however, should be available.)

If you use Internet Explorer, the Save as command can be accessed as shown here:
 |
| Access the Save as command via the Settings, File menu in Internet Explorer... |
The trade-off when web pages are saved like this is that they represent a static snapshot in time. If the content is updated at the source, you won't have the changes. It is therefore a good idea to continue bookmarking the actual pages.
Another way to take a copy of content is to download a PDF file. Of course, this requires that the site in question has created a PDF for you to take. You may be surprised by how often this option is available from popular sites. Sew4Home, for example, offers a PDF option for most of their projects.
Here is an example for their Summer Sling Bag...
 |
| You can download a PDF of the full instruction to make Sew4Home's Summer Sling Bag... |
Click the little PDF icon and you can download the entire tutorial to keep. (Make sure you also download any pattern pieces pertaining to projects when you do this.)
And of course, I have most of my own free tutorials in PDF format too, available via my Craftsy shop.
That's it. Hope this has opened your eyes to the various ways that you can save stuff found online. If it's important to you, don't just rely on those bookmarks!

That's a great idea; thanks for sharing. I've heard of reader mode on Chrome and other browsers too but haven't tried it. Should probably look into it a bit more.
ReplyDelete